Шаблон Для Страниц
Главная страница (без слайдера, но с классно оформленным заголовком). Бесплатный, адаптивный HTML шаблон для мобильного приложения оптимизирован под ретина дисплеи. Как заверяют разработчики, в нем также приведена SEO оптимизация. Демо Скачать. Видеоурок-шпаргалка о способах создания шаблонов для постоянных страниц WordPress, записей и произвольных типов постов. ?> Именно по значению переменной Template Name, wordpress узнает о том, что этот файл нужно понимать как шаблон для страницы. Начинаем создавать или редактировать любую страницу на блоге и в правой колонке можно наблюдать, что появился новый шаблон для оформления страниц. Выбирайте его и сохраняйте страницу. Таким образом, создаются шаблоны страниц для wordpress. Но вам необходимо добавить новый шаблон страницы в папку wp-content/themes/theme#####. Создайте новый.php файл в любом редакторе, например, Dreamweaver или Notepad++, и назовите его, например, new.php. Добавьте в этот файл следующий код.
Приветствую Вас, дорогие читатели блога. Сегодня хочу представить Вам свеженькие и бесплатные HTML и CSS шаблоны на разные тематики для Ваших новых сайтов. Друзья, хочу сказать, что ссылки на скачивание стоят, по возможности, прямые. И как обычно совершенно все шаблоны Вы сможете посмотреть в действии.

Примечание: Мы стараемся как можно оперативнее обеспечивать вас актуальными справочными материалами на вашем языке. Эта страница переведена автоматически, поэтому ее текст может содержать неточности и грамматические ошибки. Для нас важно, чтобы эта статья была вам полезна. Просим вас уделить пару секунд и сообщить, помогла ли она вам, с помощью кнопок внизу страницы.
Для удобства также приводим. Шаблон — это готовый макет, который можно применить к новой странице, чтобы добиться единообразного внешнего вида и сэкономить время. В OneNote есть несколько встроенных шаблонов, в том числе декоративные фоны страниц и списки дел.
Вы можете создать собственный шаблон или настроить один из уже имеющихся. Вы можете использовать шаблоны OneNote как есть, изменять их по своему усмотрению или создавать свои собственные. Создание нового шаблона страницы.
В списке страниц в правой части экрана выберите команду Добавить страницу. Выберите команды Вид Размер бумаги. В области задач Размер бумаги задайте размер бумаги и параметры границ печатного поля. Добавьте в шаблон нужное содержимое. На каждой новой странице, которая создается с помощью шаблона, будет выводиться эта информация. Когда все будет готово, нажмите кнопку Сохранить текущую страницу как шаблон в нижней части области задач Размер бумаги. В диалоговом окне Сохранить как шаблон введите имя шаблона и нажмите Сохранить.
Примечание: Если, вы сможете выбрать свой шаблон из списка Мои шаблоны в области задач Шаблоны. Настройка шаблона страницы. Выберите команды Вставка Шаблоны страниц Шаблоны страниц. В области задач Шаблоны можно просмотреть шаблоны, щелкая маленькие стрелки рядом с именами категорий, чтобы развернуть их. Выберите имя шаблона, который вы хотите настроить. Он будет применен к новой пустой странице. Выберите на ленте команды Вид Размер бумаги.
В области задач Размер бумаги задайте размер бумаги и параметры границ печатного поля. Измените или удалите элементы страницы, а затем выберите команду Сохранить текущую страницу как шаблон в нижней части области задач Размер бумаги. В диалоговом окне Сохранить как шаблон введите имя шаблона и нажмите Сохранить. Примечание: Когда, вы сможете выбрать настроенный шаблон из списка Мои шаблоны в области задач Шаблоны. Рекомендации по созданию шаблонов страниц.
Включите направляющие ( Вид Направляющие), чтобы выровнять надписи, изображения и остальное содержимое в шаблоне. Перед сохранением шаблона выключите направляющие, если не хотите, чтобы они были частью шаблона. Используйте стили абзацев ( Главная Стили) для форматирования текста и заголовков, чтобы оформление было единообразным. Не используйте рисунки в качестве фонового изображения, если это не требуется для дизайна вашего шаблона. Фоновые изображения увеличивают размер файла. Кроме того, при отправке страницы по электронной почте текст на рисунках может быть преобразован в изображение.
Рекомендуется добавлять изображения сверху, внизу или по сторонам текста, но не за ним. Замещающий текст должен быть понятным, чтобы все, кто использует шаблон, знали, какие сведения требуется ввести вместо него. Например, к надписи, которая должна содержать название компании, можно добавить текст 'Название компании'. Проверьте расположение таблиц и рисунков и убедитесь, что их заголовки не сольются с текстом, который будет позднее введен.
Надписи увеличиваются в размере при добавлении сведений, поэтому они могут перекрыть друг друга. Выбирайте цвет шрифта, который при печати шаблона будет виден без цвета фона.
Располагайте текст и объекты в пределах границ печатного поля. Создание шаблона страницы. Нажмите кнопку Добавить страницу, чтобы создать новую пустую страницу. На вкладке Вид нажмите кнопку Размер бумаги.
В области задач Размер бумаги задайте размер бумаги и параметры границ печатного поля. Добавьте в шаблон нужное содержимое. На каждой новой странице, которая создается с помощью шаблона, будет выводиться эта информация. Когда вы закончите, нажмите кнопку Сохранить текущую страницу как шаблон в нижней части области задач Размер бумаги. В диалоговом окне Сохранить как шаблон введите имя шаблона и нажмите Сохранить. Примечание: Когда вы будете, вы сможете выбрать свой шаблон из списка Мои шаблоны в панели задач Шаблоны.

Настройка шаблона страницы. Щелкните Вставка Шаблоны страниц Шаблоны страниц. В области задач Шаблоны можно просмотреть шаблоны, щелкая маленькие стрелки рядом с именами категорий, чтобы развернуть их. Щелкните имя шаблона, который вы хотите настроить.
Он будет применен к новой пустой странице. На ленте в меню Вид нажмите кнопку Размер бумаги. В области задач Размер бумаги задайте размер бумаги и параметры границ печатного поля.
Измените или удалите элементы страницы, а затем нажмите кнопку Сохранить текущую страницу как шаблон в нижней части области задач Размер бумаги. В диалоговом окне Сохранить как шаблон введите имя шаблона и нажмите Сохранить. Примечание: Когда вы будете, вы сможете выбрать измененный шаблон в списке Мои шаблоны в области задач Шаблоны.
Рекомендации по созданию шаблонов страниц. Включите направляющие ( Вид Направляющие), чтобы выровнять надписи, изображения и остальное содержимое в шаблоне. Перед сохранением шаблона выключите направляющие, если не хотите, чтобы они были частью шаблона.
Используйте стили абзацев ( Главная Стили) для форматирования текста и заголовков, чтобы оформление было единообразным. Не используйте рисунки в качестве фонового изображения, если это не требуется для дизайна вашего шаблона. Фоновые изображения увеличивают размер файла.
Кроме того, при отправке страницы по электронной почте текст на рисунках может быть преобразован в изображение. Рекомендуется добавлять изображения сверху, внизу или по сторонам текста, но не за ним. Замещающий текст должен быть понятным, чтобы все, кто использует шаблон, знали, какие сведения требуется ввести вместо него.
Например, к надписи, которая должна содержать название компании, можно добавить текст 'Название компании'. Проверьте расположение таблиц и рисунков и убедитесь, что их заголовки не сольются с текстом, который будет позднее введен.
Надписи увеличиваются в размере при добавлении сведений, поэтому они могут перекрыть друг друга. Выбирайте цвет шрифта, который при печати шаблона будет виден без цвета фона.
Располагайте текст и объекты в пределах границ печатного поля. В этой статье Создание шаблона на основе страницы OneNote 2010. Создайте или откройте страницу, которую вы хотите использовать в качестве шаблона. В области справа щелкните стрелку вниз рядом с кнопкой Создать страницу и выберите Шаблоны страниц. В нижней части панели Шаблоны щелкните Сохранить текущую страницу как шаблон. Введите имя шаблона страницы и нажмите кнопку Сохранить.
Чтобы добавить в текущий раздел OneNote новую страницу, основанную на сохраненном шаблоне, в области справа щелкните стрелку рядом с кнопкой Создать страницу и щелкните Шаблоны страниц. Выберите Мои шаблоны и щелкните имя своего сохраненного шаблона.
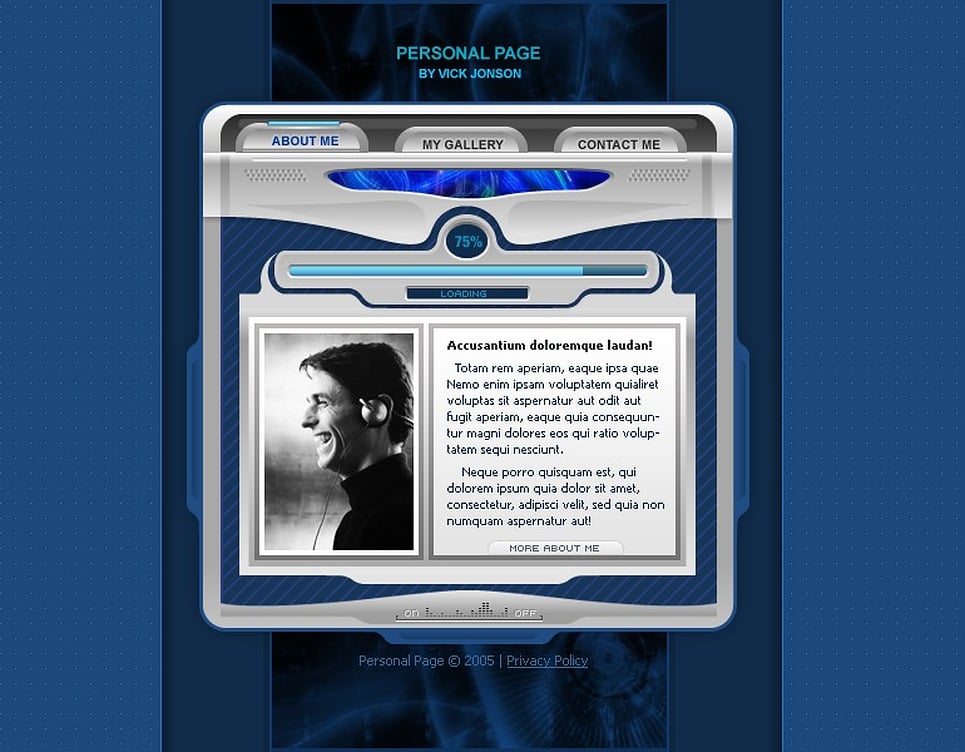
Создание шаблона на основе раздела OneNote 2010. Создайте или откройте раздел, который вы хотите использовать в качестве шаблона. Откройте вкладку Файл и выберите команду Сохранить как.
В группе Сохраняемый объект щелкните Раздел. В группе Формат щелкните Раздел OneNote 2010 (.one). Нажмите кнопку Сохранить как.
Шаблон Страницы Для Книги
Выберите имя и расположение для шаблона раздела и нажмите кнопку Сохранить. Если вы хотите добавить в записную книжку новый раздел, основанный на сохраненном шаблоне, найдите шаблон на компьютере и дважды щелкните его, чтобы открыть в OneNote. Перетащите ярлычок раздела из левого верхнего угла экрана в одну из ваших записных книжек в левой части, чтобы добавить новый раздел, основанный на шаблоне. Примечание: При желании вы также можете добавить раздел в записную книжку, сохранив копию файла шаблона в папку, в которой хранится записная книжка. По умолчанию записные книжки OneNote хранятся в папке C: Users OneNote Notebooks. Создание шаблона на основе записной книжки OneNote 2010. Создайте или откройте записную книжку, которую вы хотите использовать в качестве шаблона.
Откройте вкладку Файл и выберите команду Сохранить как. В группе Сохраняемый объект щелкните Записная книжка. В разделе Формат щелкните Пакет OneNote (.onepkg). Нажмите кнопку Сохранить как.
Шаблон Страниц Для Ежедневника
Выберите имя и расположение для шаблона раздела и нажмите кнопку Сохранить. Если вы хотите создать записную книжку на основе сохраненного шаблона, найдите шаблон на компьютере и дважды щелкните его, чтобы открыть в OneNote. Введите имя новой записной книжки, выберите расположение для ее сохранения (по умолчанию записные книжки OneNote сохраняются в папке C: Users OneNote Notebooks ) и нажмите кнопку Создать.
Рекомендации по созданию шаблонов в OneNote 2010 Ниже приведены некоторые советы, которые следует учитывать при создании шаблонов OneNote 2010. Шаблоны обычно используются много раз, поэтому рекомендуем убедиться, что они максимально удобны. Задавайте для разделов хорошо заметные и непохожие цвета, чтобы их было проще различать.
Если шаблон предназначен для вывода на печать, следует учитывать, что цвета элементов страницы (таких как направляющие) отображаются только на экране и не выводятся на печать. Выбирайте цвет шрифта, который при печати шаблона будет виден без цвета фона. Если шаблон предназначен для печати, убедитесь, что поля страницы не меньше 1 см, а текст и объекты расположены в пределах их границ. Помните, что фоновые рисунки влияют на размер файла.
Кроме того, при отправке страницы по электронной почте текст, добавленный на фоновый рисунок, может быть преобразован в изображение. Рекомендуем использовать для рисунков файлы в формате JPEG и располагать их сверху, снизу или по сторонам страницы, а не за текстом, если только это не важно для вашего оформления. Используйте направляющие (нажмите клавиши CTRL+SHIFT+R, чтобы отобразить их) для выравнивания надписей, изображений и других объектов на странице. Добавляя в шаблоны замещающий текст, точно формулируйте его, чтобы каждому пользователю шаблона (включая вас, если вы откроете шаблон спустя долгое время) было понятно, для каких сведений предназначен тот или иной заполнитель. Например, при вставке надписи, которая должна содержать название компании, можно ввести замещающий текст 'Название компании'.
При использовании таблиц, изображений и других подобных элементов четко задавайте их расположение по отношению друг к другу и выделяйте их заголовки, чтобы они были легко отличимы от текста, который будет введен при заполнении шаблона. Помните, что такие объекты, как надписи, могут увеличиваться при вставке в заполнитель содержимого. В этой статье Применение шаблона страницы В OneNote предлагается несколько шаблонов страниц, которые помогут вам начать работу. Среди них есть и декоративные фоны, и страницы функциональных заметок вроде планировщиков и списков дел. Выполните действия, описанные ниже. В меню Файл наведите указатель мыши на элемент Создать и выберите вариант Страница из шаблона. В области задач Шаблоны в разделе Добавить страницу выберите категорию в списке, а затем щелкните имя шаблона, который хотите использовать.
OneNote создает в текущем разделе новую страницу на основе выбранного шаблона. Примечание: В макетах многих шаблонов есть содержимое страницы, которое отображается в определенных местах.
Поэтому шаблоны могут применяться только к новым страницам, на которых еще нет заметок. Чтобы использовать шаблон для уже сделанных заметок, создайте новую страницу из нужного шаблона и скопируйте на нее свои заметки.
Настройка шаблона Если вы не хотите сами создавать совершенно новый шаблон, вы легко можете изменить содержимое и внешний вид имеющегося шаблона, а затем сохранить его как пользовательский шаблон. Выполните действия, описанные ниже. В меню Формат выберите элемент Шаблоны. В области задач Шаблоны в разделе Добавить страницу выберите категорию, а затем щелкните имя шаблона, который хотите изменить. В меню Файл выберите элемент Параметры страницы, а затем в области задач Параметры страницы внесите нужные изменения. Измените содержимое на странице с учетом того, что оно будет отображаться в таком виде каждый раз при создании новых страниц на основе измененного шаблона. Удалите ненужное содержимое шаблона.
В нижней части области задач Параметры страницы щелкните Сохранить текущую страницу как шаблон. В диалоговом окне Сохранить как шаблон введите имя в поле Имя шаблона. Чтобы этот шаблон применялся к каждой новой странице, добавляемой в текущий раздел записной книжки, установите флажок Сделать шаблоном по умолчанию для новых страниц текущего раздела. Нажмите кнопку Сохранить. Примечание: Для создания новой страницы также можно щелкнуть элемент Новая страница над вкладками страниц.
В меню Файл выберите элемент Параметры страницы, а затем в области задач Параметры страницы задайте нужные параметры. Добавьте на страницу любое содержимое, которое будет появляться при создании новых страниц на основе вашего шаблона. Например, при создании шаблона для заметок к собранию вы можете добавить раздел для повестки дня и заголовки для даты и времени проведения собрания.
Шаблон Для Страницы Сайта
В нижней части области задач Параметры страницы щелкните Сохранить текущую страницу как шаблон. В диалоговом окне Сохранить как шаблон введите имя в поле Имя шаблона. Чтобы этот шаблон применялся к каждой новой странице, добавляемой в текущий раздел записной книжки, установите флажок Сделать шаблоном по умолчанию для новых страниц текущего раздела. Нажмите кнопку Сохранить.