Учебник Ucoz Создание Сайта
СОЗДАНИЕ МНОГОСТУПЕНЧАТОГО МЕНЮ НА САЙТАХ UCOZ Практически все начинающие владельцы сайтов сталкиваются с проблемой создания меню, и те, кто выбрал в качестве хостинга uCoz – не исключение. Многим хочется, чтобы меню их сайта было многоступенчатым, т.е. При наведении курсора на один пункт меню, появлялось новое меню, в котором, выбрав какой-то пункт, можно было бы перейти к новому открывающемуся меню и т.д. Но всякая попытка с первого раза создать подобное меню у начинающих блогеров обычно заканчивается неудачей. Пояснения, которые даны в учебнике Ирины Черепановой «UCOZ Создание сайтов», несколько расплывчаты, поэтому я постараюсь осветить этот вопрос более детально. При создании сайта целесообразно предварительно определиться с тематикой сайта и его направленностью и, уже исходя из этого, составить его структуру и, соответственно, меню.
Желательно для себя нарисовать структуру сайта примерно в виде, как представлено на Рис.1. Конечно, структура вашего сайта будет отличаться от представленной мною на Рис.1, т.к.
Учебник по созданию сайтов - скачать Учебник по созданию сайтов 1.0, Учебник по созданию.
Ваш сайт будет иметь свою тематическую направленность. Но сама идея такой структуры из рисунка понятна. При разработке структуры сайта названия пунктов меню следует выбирать короткими (в одно – два слова), но такими, чтобы они отражали суть затрагиваемой темы. Например, «Программы», «Статьи пользователей» и т.д. После того, как у вас уже есть структура вашего сайта и, соответственно, структура меню вашего сайта, необходимо создать пункты меню, а затем вложить одни пункты в другие, чтобы превратить одноступенчатое меню в многоступенчатое. Конечно, это можно делать постепенно, но в целях экономии времени, если вы создаете сайт с нуля, вы можете сразу создать необходимые пункты меню, а затем скомпоновать их в соответствии с вашей структурой.
Прежде, чем вы приступите к созданию меню в соответствии с выбранной вами тематикой и структурой, вы должны определиться, в каком активном модуле вы планируете размещать материал вашего сайта. Обычно это бывают модули «Каталог статей», «Блог» или «Каталог файлов». Нередко эти модули применяются одновременно, как например,. Все выше перечисленные модули самодостаточны для создания многих полноценных сайтов.
Внешне страницы добавления материалов во многих модулях очень похожи, и отличаются лишь незначительными нюансами. Например, при добавлении материала в модуль «Блог» в отличие от модуля «Каталог статей», не предусмотрена графа имени автора. Но сейчас это не столь важно. Если вам в ходе создания сайта понадобится какой-то модуль, или, наоборот, один из модулей окажется лишним, вы всегда сможете внести изменения, только необходимо будет учитывать, что и меню сайта скорее всего вам придется переделывать. Следующим моментом, с которым вы должны будете определиться, это необходимость создания главной страницы для конкретного пункта меню.
Прошу не путать главной страницы сайта с главной страницей пункта меню. На главной странице сайта отражается информация, касающаяся всего сайта, а на главной странице пункта меню отражается информация, касающаяся только этого пункта (к примеру, на этом сайте страница «»).
Теперь поговорим о том, как создаются пункты меню. Начнем с того, что сразу после активации сайта на хостинге uCoz, на любой странице сайта отражается меню сайта. Это меню, было создано автоматически, и оно зависит от модулей, которые вы активируете на своем сайте. Некоторые модули, которые вы активировали на сайте «ваш-сайт.uсoz.ru», создают одноименный пункт меню в меню сайта (к примеру, каталог статей, каталог файлов, блог). Некоторые модули после их активации не создают пункты меню (как пример, редактор страниц, почтовые формы, поиск по сайту). Кроме этого в автоматически созданном меню обязательно присутствуют такие пункты меню, как «Главная страница» и «Информация о сайте». Меню, созданное автоматически - одноступенчатое, и не отражает целей вашего сайта.
Естественно, его необходимо переделать под ваши потребности. Для того, чтобы создать меню сайта, соответствующее вашим требованиям, вам необходимо открыть два окна вашего браузера. В одном окне необходимо открыть любую страницу вашего сайта (как пример см. Причем страницу сайта желательно открыть от имени администратора сайта.
В другом окне открыть панель администрирования вашего сайта на главной странице (чаще употребляется название «Панель управления»), которая будет выглядеть примерно как на Рис.3. Если структура вашего сайта предполагает создание главных страниц пунктов меню (их может быть много), то для их создания, а соответственно, и для создания данных пунктов меню целесообразно воспользоваться редактором страниц. Этот модуль обычно автоматически активируется при создании сайта на хостинге uCoz. А, в общем-то, редактор страниц присутствует на любом сайте любого хостинг-провайдера, в том или ином виде. Редактор страниц можно открыть двумя способами. Первый способ – из окна браузера, в котором открыта любая страница вашего сайта, при условии, если вы зашли на сайт как администратор (см.
При этом вам необходимо на панели администрирования выбрать вкладку «Добавление» (см.1 Рис.2), и затем из выпавшего меню выбрать «Редактор страниц» (см.2 Рис.2). После этого у вас откроется окно редактора страниц, в котором вы можете добавить новую страницу (см. Второй способ открытия редактора страниц – из панели управления вашим сайтом. Если вы в окне панели управления выберете «Редактор страниц», (см.1 Рис.3), то вы попадете в окно Рис.5, в котором, нажав на «Добавить страницу» (см.1 Рис.5), вы тоже попадете в окно создания страницы редактора страниц Рис.4. С помощью редактора страниц создаются так называемые статические страницы. Название страницы, введенное в соответствующую графу (см.1 Рис.4), автоматически станет названием пункта меню в случае, если поставить галочку слева от «Добавить ссылку на страницу в главное меню сайта» (см.2 Рис.4).
После того, как вы нажмете кнопку сохранить (см.3 Рис.4), в меню вашего сайта появится новый пункт, который будет соответствовать названию страницы. Надо отметить, что нельзя увлекаться таким методом создания пунктов меню, т.к. Количество статических страниц, вводимых в сайт, должно быть ограничено. При количестве статических страниц около 20 ваш сайт начнет заметно тормозить, а при большем количестве вообще может перестать работать.
Кроме этого, добавленный таким образом пункт меню на данном этапе будет типичным представителем одноступенчатого меню, т.е. При наведении на него курсора он будет активным, но еще не будет разворачиваться и предоставлять вам доступ к другим пунктам меню. Создавать пункты меню можно с помощью конструктора меню, который вы найдете на главной странице панели управления вашим сайтом (см.2 Рис3). Нажав на «Конструктор меню», вы попадете в окно Рис.6, которое у вас будет отличаться от моего, т.к. У меня уже создано меню под действующий сайт.
Обращаю внимание на то, что первоначально, сразу после нажатия на «Конструктор меню», в вашем окне не будет отображаться окошко «Добавить пункт меню» (см.2 Рис.6), оно появится сразу, как только в окне Конструктора меню Рис.6 вы нажмете на «Добавить пункт меню» (см.1 Рис.6). В небольшом окошке добавления пункта меню (см.2 Рис.6) вы должны в поле «Название» (см.3 Рис.6) ввести название своего пункта (в нашем случае – «Новое меню»). Затем в поле «URL адрес» ввести адрес своего пункта (см.4 Рис.6). Где его брать, мы поговорим чуть позже, а для начала вы можете просто нажать кнопку «Применить» (см.5 Рис.6). После этого в окне конструктора меню появится созданный вами пункт (см.1 Рис.7), который можно либо перемещать, либо вкладывать в другие пункты меню. Для того, чтобы вложить новый пункт меню в какой-нибудь другой пункт, вам необходимо навести курсор на крест слева от пункта меню (см.6 Рис.6).
Учебник Ucoz. Создание Сайтов
При этом форма курсора приобретет вид перекрещивающихся отрезков, и под пунктом появится пояснительная надпись «Вложить» (см.2 Рис.7). Для того, чтобы переместить новый пункт, вы должны навести курсор на название вашего пункта, при этом курсор приобретет форму крестообразных стрелок, и под ним появится пояснительная надпись «Переместить».
Затем, при наведенном курсоре на крест или название пункта меню (в зависимости от того, что вы хотите переместить или вложить), вы должны нажать левую кнопку мыши, и перетащить (вложить) пункт в нужное место вашего меню. Таким образом, создавая новые пункты, перемещая их по вашему меню и вкладывая их в другие пункты, вы можете создать меню любой конфигурации, с любым количеством вложенных пунктов меню в другие.
После завершения верстки вашего меню все изменения, созданные вами, должны быть сохранены нажатием на кнопку «Сохранить» (см.7 Рис.6). Если этого не сделать, то после перехода на другую страницу в окне Панели управления вашим сайтом, или закрытии этого окна, все ваши настройки пропадут, и придется начинать все с начала. Для того, чтобы пункт меню был активным, т.е. При нажатии на него открывалась соответствующая страница вашего сайта, каждому пункту меню должен быть присвоен URL адрес. Иначе созданные вами пункты окажутся неактивными, и через них нельзя будет вызывать необходимые вам страницы сайта.
Учебник Ucoz. Создание Сайта Скачать Бесплатно
К сожалению, пунктам меню, созданным с помощью Конструктора меню, URL адреса автоматически не присваиваются, но и создавать их вручную нет необходимости. Чтобы пункты вашего меню стали активными, можно, а точнее нужно использовать URL адреса создаваемых вами статических страниц, материалов выложенных на вашем сайте, а еще лучше применять адреса категорий и разделов, которые вы создаете в активных модулях вашего сайта.
Инструкция к сигнализации leopard ls 5010 plus. На охране сигнализацию просто сняв и надев клемму автомобильного. Полную инструкцию по управлению всеми режимами Leopard LS 50/10 plus.
Вы, наверное, уже знаете, что при создании разделов и категорий в активированном вами модуле, каждому созданному вами разделу и категории присваивается URL адрес. Кроме этого, при просмотре материалов на вашем сайте, которые относятся к тому или иному активному модулю, под блоком меню вашего сайта появляется блок с названиями разделов и категорий, которые созданы в этом модуле (см.3 Рис.2).
Выбрав необходимую вам категорию (раздел) (см.4 Рис.2) и нажав на ней левой кнопкой мыши, в адресной строке вы получите ее URL адрес (см.5 Рис.2). Таким образом, создавая категории и разделы, вы можете применять их URL адреса для ваших будущих пунктов меню. При применении такого способа, чтобы не было путаницы, желательно разделам и категориям присваивать названия, одноименные с названиями пунктов меню, для которых они создаются. Для тех, кто еще не знаком с порядком создания категорий и разделов, мы сейчас вкратце рассмотрим этот вопрос. Итак, на главной странице панели управления вашим сайтом выберите активный модуль, в котором вы размещаете свой материал (к примеру, «Каталог статей», см.3 Рис.3). Нажав на нем левой кнопкой мыши, вы вызовете окно Рис.8.
В этом окне выберите «Управление категориями». При этом у вас откроется окно Рис.9. Обычно, если у вас нет одноименных пунктов меню, таких как на сайте iaisite.ucoz.ru (см. Прямую ссылку на этот сайт в блоке «Друзья сайта» в левой колонке на любой странице сайта), где, к примеру, пункт «Детективы» присутствует как в пункте меню «Фильмы», так и в пункте меню «Литература», вам достаточно создать какую-нибудь категорию, одноименную с пунктом вашего меню, и применить ее URL адрес для этого пункта меню. Если же у вас могут появляться одноименные пункты меню, воспользуйтесь возможностью создания разделов (см.1 Рис.9), как это сделано на сайте iaisite.ucoz.ru. Рассмотрим случай, когда нет повторяющихся пунктов меню. Для создания категории нажмите кнопку «Добавить категорию» (см.2 Рис.9). После этого у вас появится окно Рис.10, в котором в поле «Название категории» нужно ввести название вашего пункта меню (у нас это «Новое меню») (см.1 Рис.10).
Поле «Описание категории» (см.2 Рис.10) лучше не заполнять. Поставив соответствующие галочки напротив групп (см.3 Рис.10), можно определить права доступа к данной категории (в нашем случае «Новое меню»). И, наконец, нажав кнопку «Сохранить» вы завершаете создание URL адреса для вашего пункта меню.
Теперь вам осталось перейти на страницу сайта, открыть модуль «Каталог статей», найти и открыть категорию «Новое меню» и скопировать ее URL адрес. В целях экономии дискового пространства, выделенного под сайт, я не создавал отдельных рисунков с изображением страницы сайта, в котором бы отображался пункт меню с названием «Новое меню».
URL адрес любой страницы сайта, в том числе и страницы с названием «Новое меню», вы найдете в адресной строке вашего браузера (см.5 Рис.2). Затем, вы должны снова зайти на главную страницу панели управления сайтом (Рис.3), запустить «Конструктор меню» (см.2 Рис3) и в окне Конструктора меню найти пункт «Новое меню» (или как там вы его назвали). Справа от пункта «Новое меню» нажмите символ в виде карандаша (см.9 Рис.6) и вызовите окно редактирования меню Рис.11.
В этом окне в поле «URL адрес» (см.1 Рис.11) вставьте тот адрес, который вы скопировали. Затем нажмите кнопку «Применить» (см.2 Рис.11) и кнопку «Сохранить» (см.7 Рис.6), и после этого ваш новый пункт меню будет создан. Вы можете перейти в окно браузера со страницей вашего сайта, обновить ее и убедиться, что новый пункт меню создан. Таким образом, можно создавать любое количество пунктов меню, а выше описанным способом менять структуру меню вашего сайта.
При необходимости некоторые пункты меню можно удалять нажатием на крест, справа от пункта меню (см.8 Рис.6). Не нужно забывать, что иногда для создания пункта меню можно применять не категорию или раздел, а какую-нибудь страницу сайта (и не обязательно статическую). Просто эту страницу необходимо создавать в виде, который бы полностью соответствовал названию пункта меню. Иценко Александр Иванович.
Содержание. Работа в системе Ucoz Ucoz - это бесплатная онлайн-система для создания сайтов, написанная на языке программирования PHP. Создание сайта Для начала зайдите на сайт. Далее нажмите на кнопку «Регистрация» (в правом углу сверху).
На поле «e-mail» напишите Имя своего почтового ящика; в поле «пароль» - пароль, который будет требоваться для входа в Ucoz. Затем вводим всё, что нас просят ввести. Если всё прошло удачно, то можете создавать сайт. Для создания сайта нажмите на кнопку, расположенную слева вверху «Главная».
После чего щёлкните мышкой на «Создать сайт». Шаг, в котором следует ввести свой номер телефона, пропустите, нажав «сделаю позже». В следующем шаге надо выбрать адрес своего сайта. Адрес сайта должен кратко отображать цель создания сайта, причём он должен быть кратким, не включать в себя пробелы и символы кроме английских букв.
Также поставьте галочку рядом с «Соглаен с правилами хостинга». И введите код безопасности, дающий возможность Ucoz удостовериться, что Вы не робот, а человек. Если сайт успешно создан, то появится надпись: Сайт 'адрессайта' успешно создан Перейти в панель управления сайтом Нажмите на «Перейти в панель управления сайтом» Первый вход в панель управления сайтом Первый шаг Если Вы только что создали сайт и первый раз входите в панель управлея этого сайта, то будет отображаться надпись: Это ваш первый вход в систему, воспользуйтесь мастером настройки для конфигурации вашего сайта.
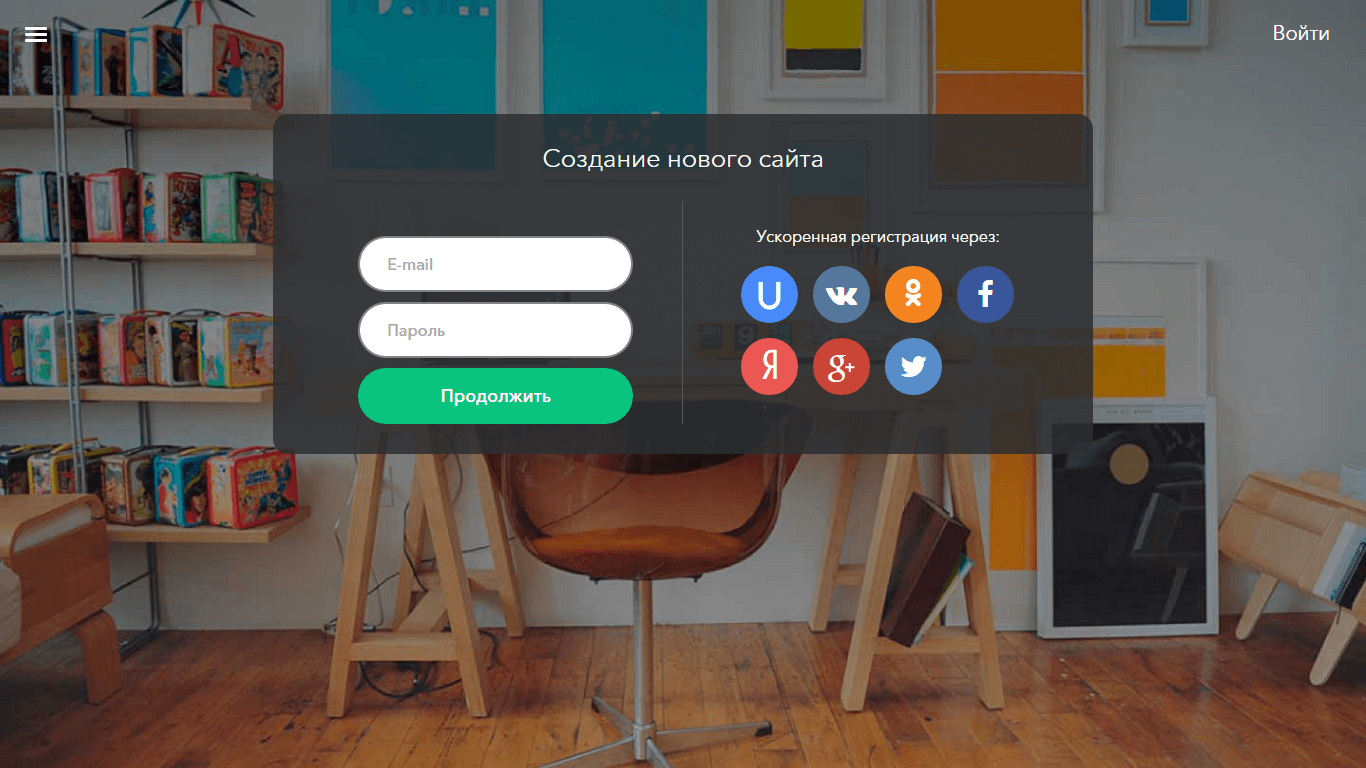
Сначала следует установить базовые настройки сайта, а именно:. Выбрать имя своего сайта. Выбрать дизайн сайта. Выбрать язык на котором будут все надписи на сайте.
Комментарии к: первому пункту: выбирайте имя сайта, которое показывает цель его использования. Второму пункту: для выбора дизайна сайта нажмите на «Выбрать дизайн». Третьему пункту: для выбора языка сайта нажмите на «русский» и выберите нужный язык сайта из списка. Дизайн выбирается щелчком мышки на картинке, которая отображает его.
Второй шаг Настройках сайта Общие настройки Модули.